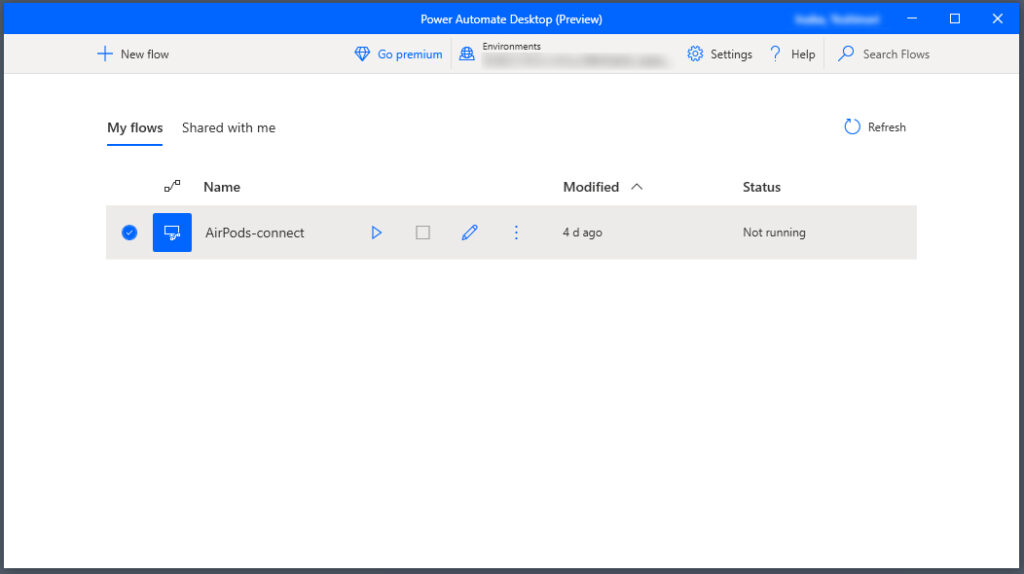
3月の頭にリリースされたMicrosoftの無償RPA、Power Automate Desktopを遅ればせながら試してみました。
とはいえ、もともとRPA全般には若干否定的でして。あまりにもそこで取り扱われる処理が小手先の話で、業務フローが悪いだけではないの?というシーンを何度も目にしてきたので。でも、BPRなど業務フローを抜本的に見直すには、時間もお金もかかるし、なによりそれをやる!という強い意志が必要(会社も関係部門も、担当者も)で、なかなか出来るものではない。
なので、小手先でも、こういうサービスで少しでも楽になる要素があるならありなのかもしれないです。
と、前置きは置いておいて、そもそも自分の仕事において、RPAが必要なものがなかなか思いつかなくてPower Automate Desktopを触る機会が見つけられずにいたのですが、ある日気が付きました。
毎日、AirPods のBluetooth接続を行っていることに。
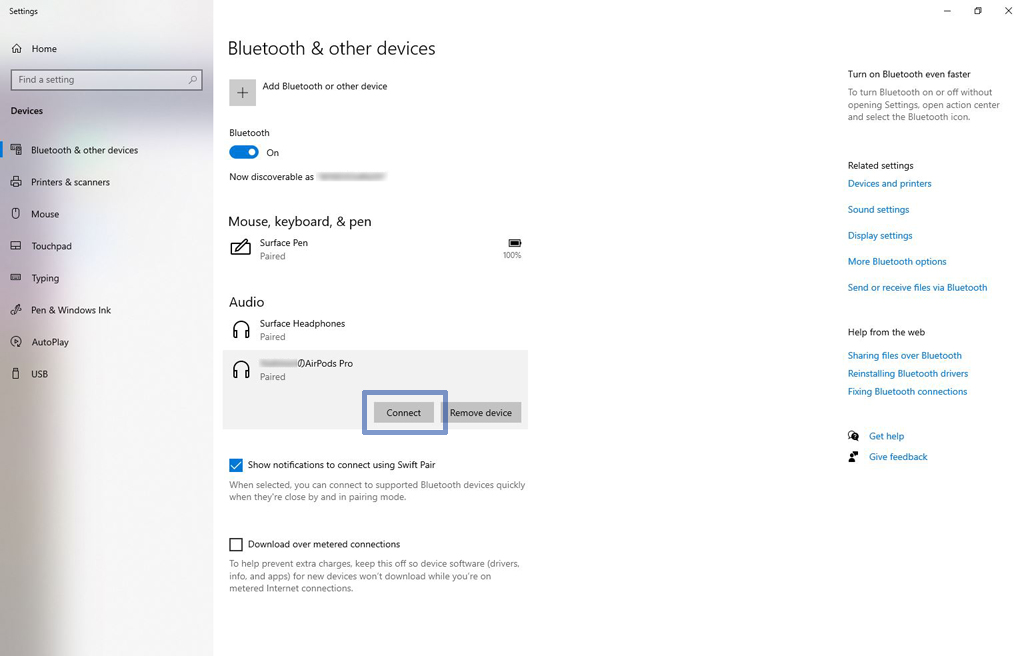
ペアリングはもちろんされてますが、通勤時にiPhoneでも使っているせいか、Windowsがそういうものなのか、毎日Bluetoothの設定画面から「接続」を手動で行わないと繋がってくれないので、毎日その操作をしていました。20秒くらい?
大したことないけど、分かりやすいし試しやすいので、この単純な操作を自動化してみました。流れはざっくり以下のような感じです。
1.スタートメニューの設定(歯車)を開く
2.デバイスからBluetoothの設定を開く
3.ペアリングされている機器の中から、AirPodsを選ぶ
4.接続する
あとから思ったのは、設定のウィンドウを×ボタンで閉じるところまで記録させたらよかったな、と。
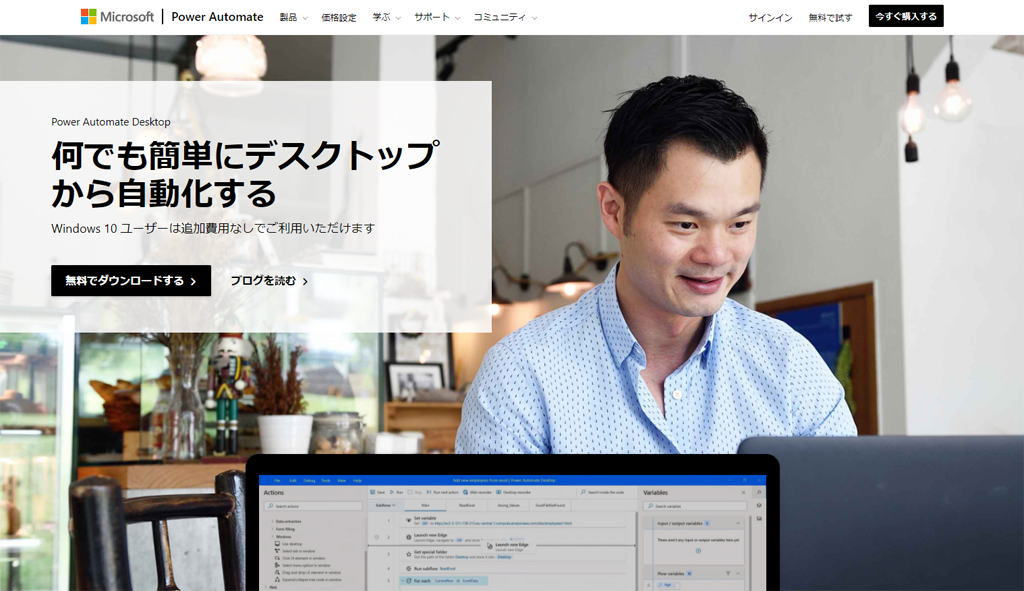
Microsoft のサイトからアプリケーションをダウンロードしてインストール。起動したら、左上の「+New flow」から新しいフローを作成します。詳細は割愛しますが、今回は決まった画面操作をするだけなので、画面中央上部に並んでいるアイコンボタンの中から、一番右の「Desktop recorder」を使って、画面操作を再現・録画してみました。
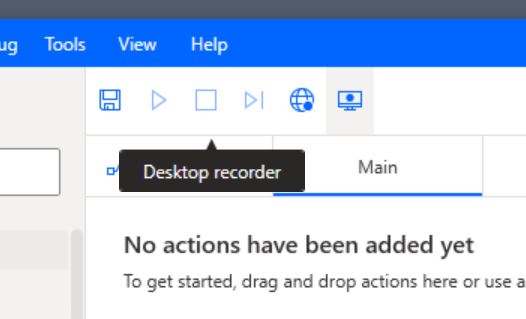
マウス操作はあまり信用しないでおこうと思っていたので、キーボードのTabとEnterで操作をしたものを記録しました。
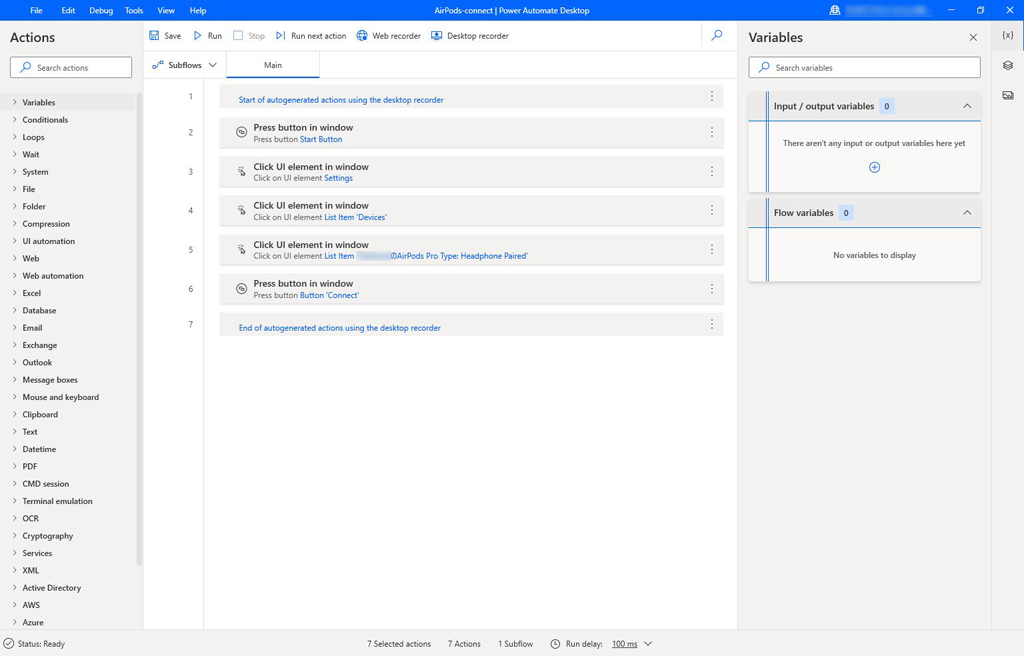
あっさり完成しました。躓くポイントがないくらいあっさり。拍子抜けしましたが、とりあえずこれを実行してみます。
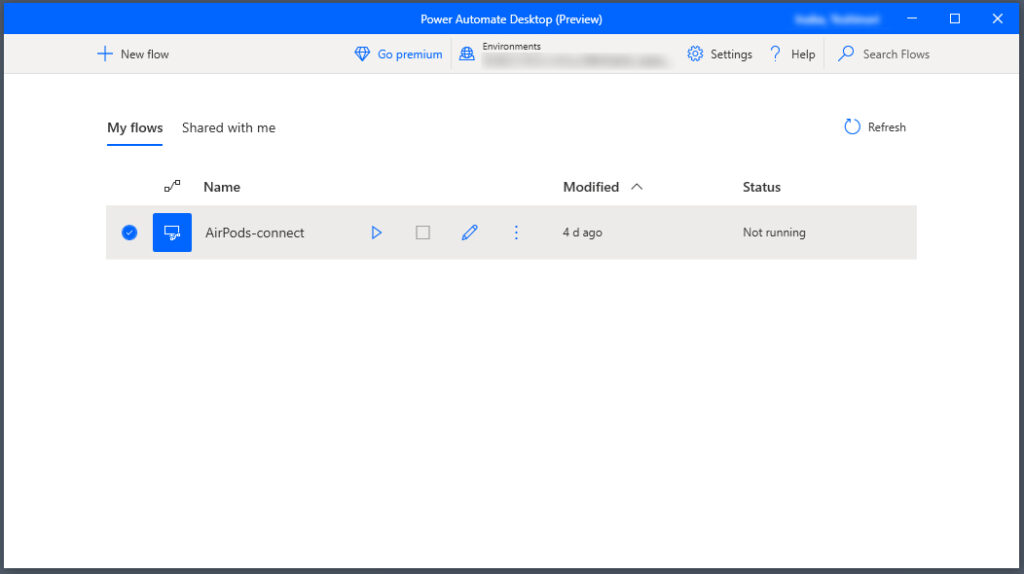
再生(▶)ボタンを押すだけですね。ちゃんと繋がります。完成です。
作る前は、全然時間もかからないから大した操作ではないと思っていましたが、flowにしてみると5ステップもあることを初めて認識しました。ステップを認識すると、マウスを動かしたり、クリックしたりを何度か行う操作というのは、実はストレスなもので、なければないほど良いものだと感じるようになりました。
そんなわけで雰囲気をつかむためだけに入れてみたPower Automate Desktopでしたが、AirPodsの接続のために、毎日使い続けています。業務で本気で使うより、自分自身の簡単な定常”操作”をやらせてみるというのは1つの選択肢なのかもしれない、と考え方の幅が少し広がったので、やってみて良かったかな、と。
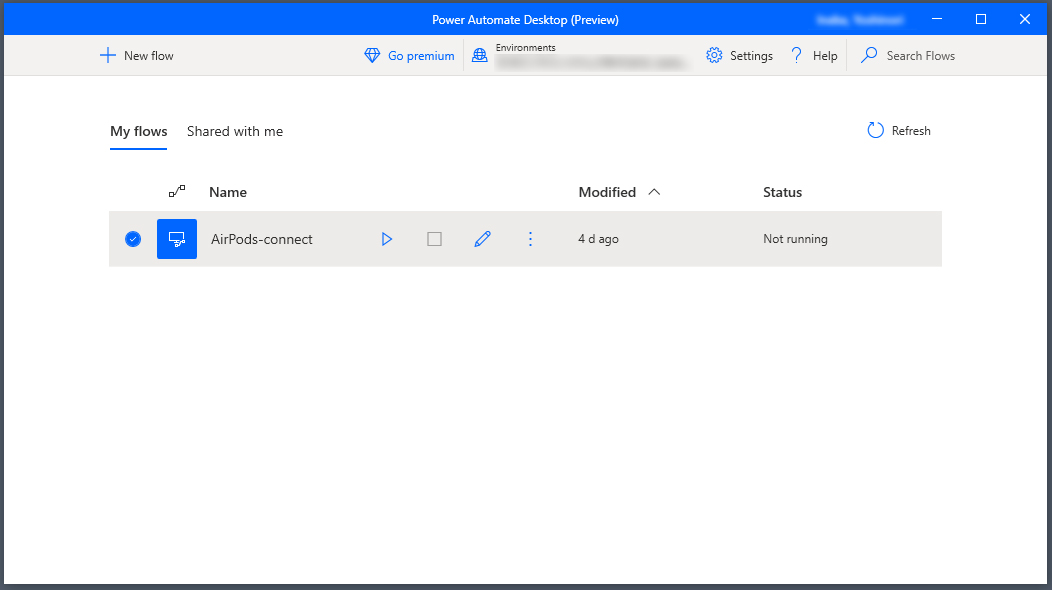

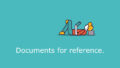
コメント