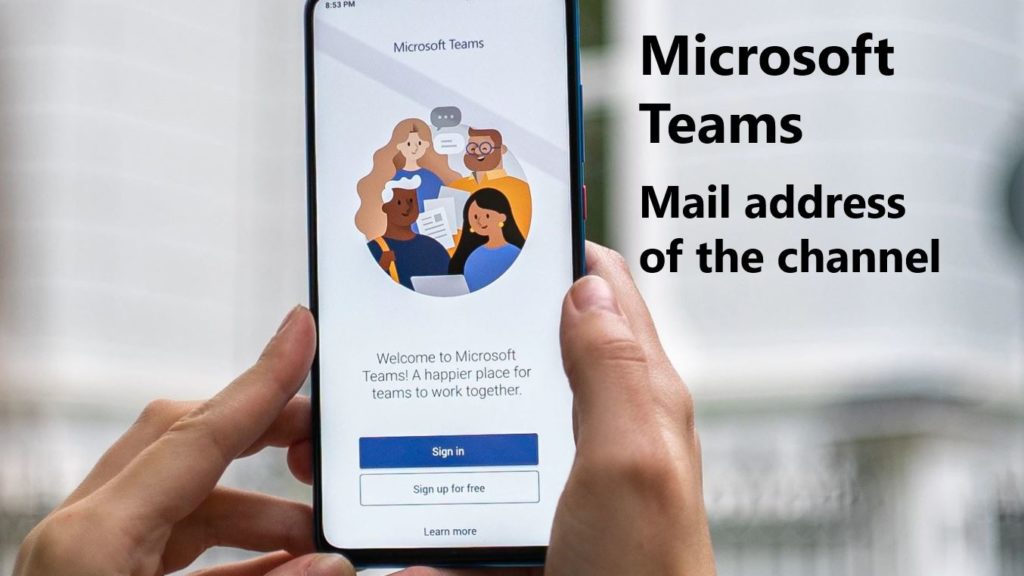
Microsoft Teamsのチャネルには、チャネルごとにメールアドレスが割り当てられています。このメールアドレス宛に送信されたメールは、そのチャネルの会話に新着メールとして投稿されます。
これらをうまく活用することにより、今までOutlookなどのメールソフトで読んでいたメール、特にフォルダ分けしていて確認していた重要なメールをTeamsだけで確認できるようになります。
Teamsのコミュニケーションが社内でかなり浸透してくるとコミュニケーションの基盤がメール文化からTeams文化に移行します。移行はしますが、メールがなくなるわけではなく、ユーザーとしては確認しないといけないソフトが2つになるので、確認の精度が下がるリスクをもつことになります。
つまり、チャネルを上手に作り、そのチャネルにメールを送信させることによりメールの見落としを減らすことが出来るようになります。
メールアドレスの確認、取得する方法
チャネルごとのメールアドレスは、各チャネルのミートボールメニュー(てんてんてん)をクリックし「メールアドレスを取得」を選ぶと表示、取得できます。
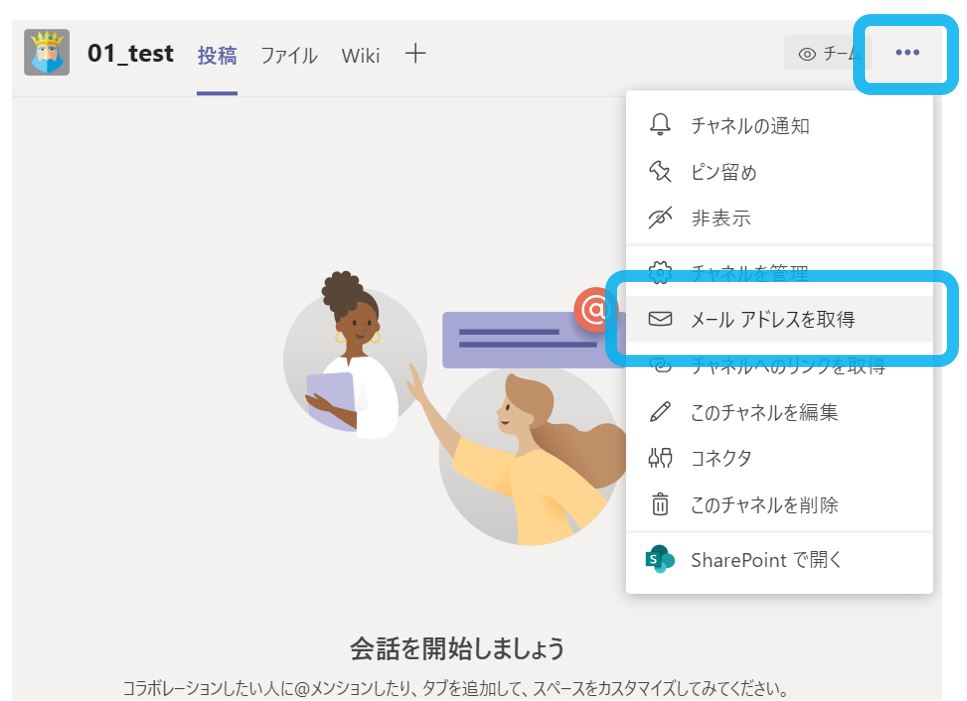
取得画面が開くので、コピーを押すとメールアドレスが取得できます。長いアドレスなので、コピーしないと間違えると思います。
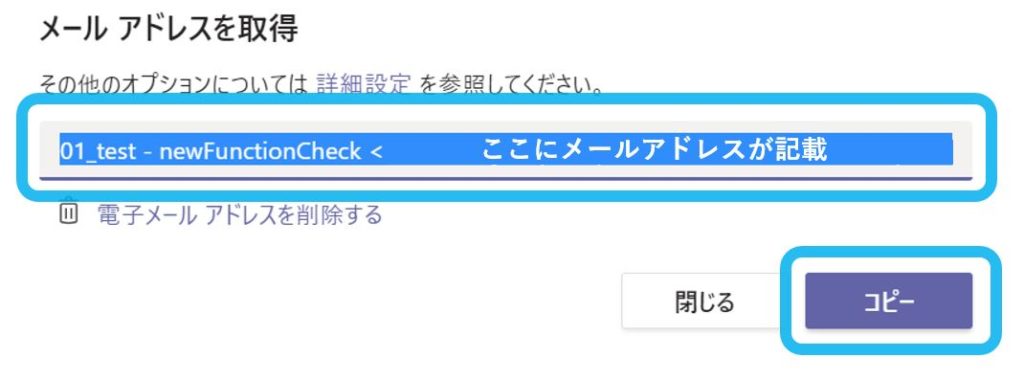
コピーしてメモ帳などに貼り付けると以下のようになっています。先ほど表示されていた枠内の情報が全てコピーされています。
01_test – newFunctionCheck <xxxxxxxxxxxx.microsoftonline.com@xxxx.teams.ms>
このままだとチャネル名とチーム名も含まれているため、単純なメールアドレスを取得したい場合は、<>に囲まれている箇所を再度メモ帳上でコピーすれば良いと思います。
利用シーン例
チャネルへのメールを用いた投稿はExchangeOnlineを使っている環境であれば、PowerAutomateを使って「メールボックスに特定のメールを受信したら、そのメール内容を投稿する」という方法もありますが、ここではメールアドレスを取得しての処理の例を書いてみます。例えば、
・特定のシステムから発信するアラートメール(障害検知とか)の送信先アドレスに指定して「障害アラート」チャネルで受ける
・部内への連絡メールを「連絡」チャネルにも送信する(CCに入れるだけ)
などの使い方が有効だと思います。
特にMicrosoft365だけでなく、多くのクラウドやオンプレミスのシステムが並行稼働している環境では、何かしらのインシデントやnotificationはメールで送信していることが今も一般的なはずです。それらのシステムに合わせてチャネルを作成し、チーム内で共有利用することにより、アラートに気が付きやすくなるだけでなく、後続の対応のメンバー間のやり取り(例えば障害であれば、動作確認や影響の特定、復旧など)がTeamsでの返信に一元化でき、一つのインシデントへの対応が1スレッドにまとめることが出来るようになります。
メールアドレスという1つのレガシーな要素であっても、受信だけでなく、後続の対応まで工夫し活用すると、情報の一元化など多くのメリットが作ることが出来るはずなので、是非活用してみてください。
ちなみに、PowerAutomateとメール・Teamsの組み合わせでの活用はさらに利用価値が高くなるため、改めて記事にしてみたいと思っていますので、乞うご期待。(ハードルあげてしまったw)
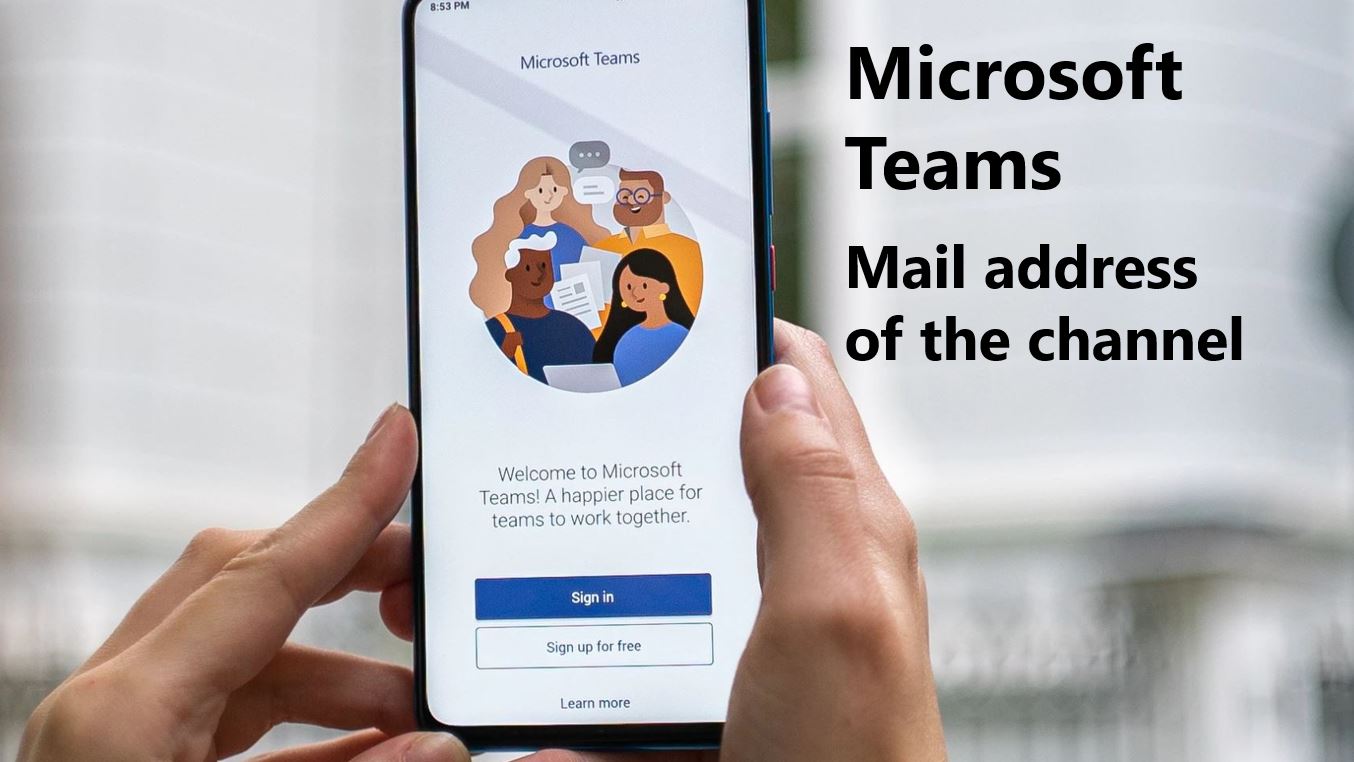


コメント